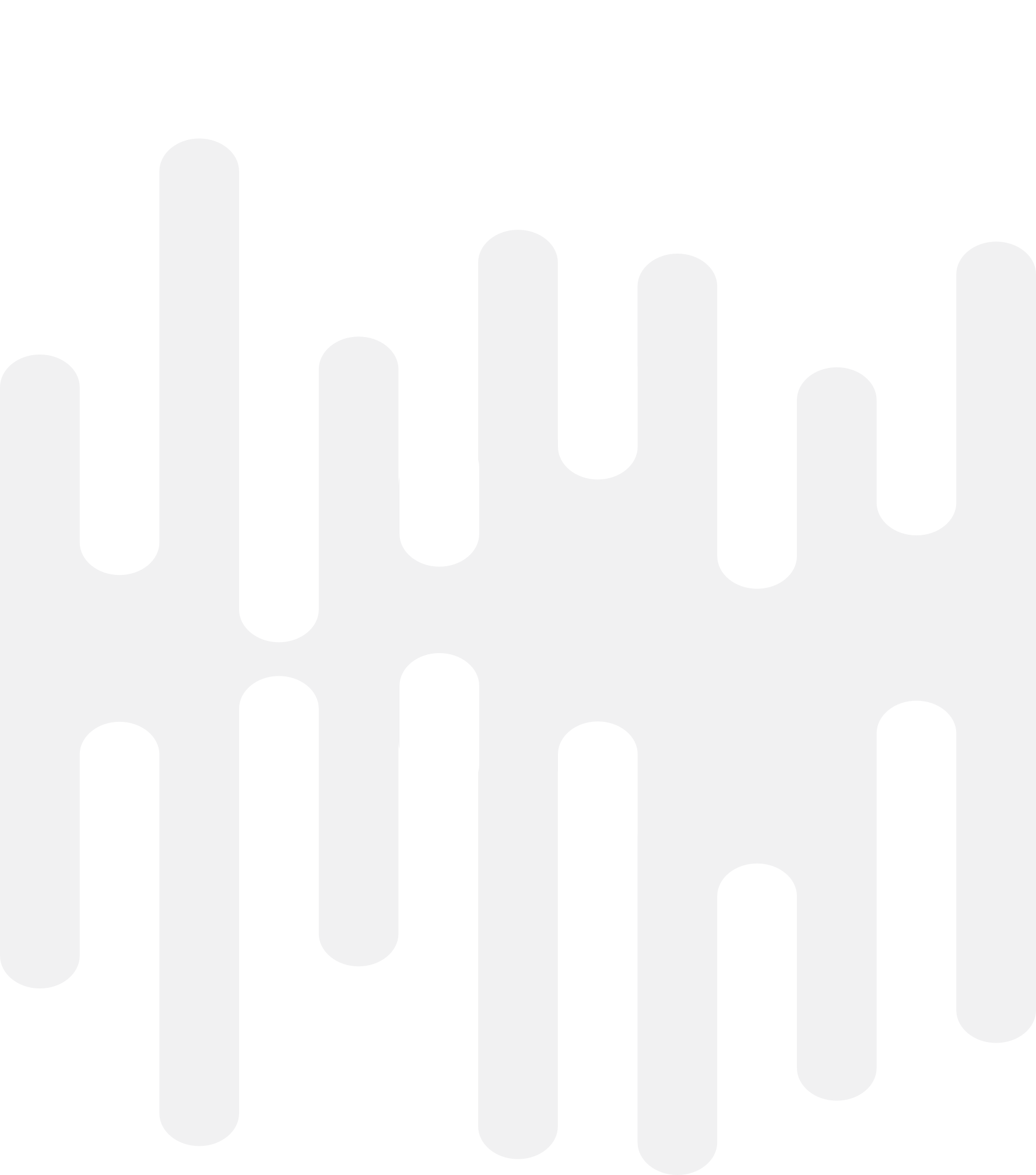We are here to help
This document will help you have the best experience at the event. Scroll down or use the links below to find instructions. You can join the videocall in the Reception and Helpdesk page or use the Live Chat for additional help.
⚙️Setup: what do I need to participate?
Make sure you have access to Zoom from your computer. Below you can find further instruction on how to use Zoom on your computer. You can download it from https://zoom.us/download
Please try to connect from a computer, instead of a smartphone or tablet. You will have a much better experience.
We recommend you use Google Chrome.
At least one day prior to the conference, check to make sure your audio/video works. Please make sure that you are in the same setting as on the day of the conference.
We recommend you access the event space at least 15 min ahead of the starting time to familiarise yourself with it.
🗺️ Join the event in 5 simple steps
Step 1: open the event link
Please enter the event space by using the link you have received by email from your hosts . This will allow you to use your name in the venue.
If you can’t find the link, click here to access the event as guest.
We recommend you access 15 minutes ahead of the start of the event.
This will lead you to the event space.
Step 2: Enter your details
If you have accessed the venue using the link that was sent to you, your details are already filled in.
If you are accessing as guest, you can create a guest account by entering your name and email address.
Step 3: Click on “Join Us!”
The Join Us button will bring you into the meeting venue.
When you have saved your details, you will see that a big, yellow button that says “Join Us!”. Click on it to enter the event space.
This menu shows you the rooms available. Click the button for any of the rooms to enter it!
Step 4: Get to the room you need to be in
This venue has several rooms: a Main Stage, Rooms for each breakout panel, and networking cafés. Check the agenda to know where you need to go and use the menu on the left-side of the screen to find the room.
The menu on the left shows all available rooms. Click on the button to join it!
The Welcome tab in the Main Stage will show you where the action is happening, and you will also see announcement windows pop up to help you get to the right place.
Step 5: Join the video call for the Room and enjoy the discussions!
You are now in a Room.
The yellow button that says “Join Video…” will put you in the videocall for the room you are in.
You can click on the yellow button on the top left (“Join the Videocall for…”) to open the Zoom call and join the discussions.
You have two options to join video:
✔️ Option 1: use the Zoom App
If the Zoom Desktop application is already installed in your device, clicking the yellow button will open it automatically. If it doesn’t open, click on “launch meeting” and “allow” afterwards.
If you don’t already have a Zoom account, you may be prompted to enter your name.
✔️ Option 2: via web browser
If you cannot install Zoom, or if it is not launching correctly, click "Help", next to "Join Video for…". This will list other options for you.
You will be prompted to enter your name.
Meet other participants
The Networking Cafés will allow you to meet other participants any time during the event.
As soon as you enter the room, you will be in a shared space and will see your avatar. Click on any point of the room to start moving in that direction. Get closer to another participant’s avatar to speak to them! The little black dot will help you see the direction you will move in. Use the controls on the right to change your settings and see the chat. (Note: the networking cafés don’t work on Safari!)
Contribute to the report
We want this year’s report to include as many voices as possible. Use the whiteboard in each room to take notes about the session that is taking place there. Use the supplies or the toolbar to add content to the board. Drop it in the section of the board that you want to contribute to.
🎦 How to have the best experience using Zoom
We use the video conferencing tool, Zoom, for video calls in this event. If you have never used Zoom before or need some guidelines on how to ensure a successful video conference, here are some tips.
If you are going to speak, please use a headset with microphone/earpiece. The audio quality will be better.
If you are not speaking, please switch off your microphone and your camera. This will make the experience better for you as you will save bandwidth.
Reminder: the sound of typing on a computer keyboard is irritating for other participants. If you cannot avoid typing, ensure that your microphone is muted.
Q&A Session: if you would like to participate with a comment or a question, please write your name and your organisation in the chat window. The moderator will then ask you to speak. Please make sure that you turn on your microphone and camera before you speak.
Guarantee privacy if you are attending the conference from your home office.
Finally, speak clearly – and please do not interrupt other speakers.
Some tips for speakers
💡 Please ensure that your workplace and your face are well lit. Avoid strong light sources behind you, such as windows/doors with sunlight, etc.
📷 Adjust and focus your camera so that you are clearly visible. The camera should be located at eye level. You should try to look straight into the camera, especially when you are speaking to the other participants. Please choose a calm and plain background behind you without too much contrast. The focus should be on you.
🎧 For other participants to hear you clearly, the use of a headset (with earpiece and microphone) is highly recommended.
☕ Refreshments are always a good idea: keep some next to you at the beginning of the video call.
+ 🎙️ If you are sharing a presentation...
- Please use PowerPoint or PDF.
- If possible, use 16:9 slide format for best results.
- Try not to use large scale pictures and data.
- The total size of your presentation should not exceed 15-20 MB.
- Please do not place too much text on one page to ensure your presentation is easy to read.
- Please use the standard fonts Helvetica, Times New Roman or Arial.
🙋 Frequently Asked Questions
We have collected some questions that you may have before and during the event. You can click on each question to see the response.
+ Where is this event hosted? What is the platform like?
- This event is hosted in QiqoChat, a virtual event system. You can think of it as the usual, physical event space, organised in different rooms.
- You can move from one Room to another using the list of Rooms on the menu on the left side of your screen.
- If you click on a Room, you will be able to see the contents in it. Some rooms will have documents, others will have images, other might have whiteboards.
- The Main Stage and Rooms have a videocall you can join. It's the yellow button on the top. Networking cafés will automatically put you in a videocall.
+ How do I register?
- If you have been invited and registered, you are ready to join the event. You will receive a link to the event space.
+ What are “Rooms” and how do I get to the one I need to be in?
- You can think of QiqoChat rooms as if they were physical meeting rooms in a hotel.
- When you enter the event, you will arrive at the Main Stage and Reception. From there, you can go to the room where the action is happening.
+ How do I join the panels?
- To join a given panel or breakout, use the left-side menu and click on the room you want to enter.
+ How do I join the video call for a room?
- When you enter a room, click on the yellow button on the top-left to join its video call. Follow the instructions above to have the best experience. Networking cafés will automatically put you in a videocall.
+ Why can't I hear/see anyone?
- Please check that your Zoom settings are correct and that you are using the right microphone and speakers.
- Very often, issues are resolved by simply closing and reopening the call.
- Unfortunately, we cannot provide individual support for hardware-related issues, but we will be happy to help as best as we can.
+ What if I can’t join from a computer?
- You can still use a smartphone or a tablet to participate. When you click on Join Video, a new window will open for the Zoom application.
- You can also dial in (see below).
+ Can I dial in from my phone?
Yes. Click on "Help" and you will see a dial-in number. Calling that number will put you in the call (audio only).
+ What if I have technical difficulties or if I have general questions?
- You can use the Live Chat in the QiqoChat environment to get help.
- You can also join the Main Stage and Reception video call to get orientation during breakouts.
- Unfortunately, we cannot provide individual support for hardware-related issues, but we will be happy to help as best as we can.